Trước đây, mình có bài hướng dẫn cài đặt windows từ Mini Windows. Bài viết này, mình sẽ hướng dẫn các bạn cài đặt windows từ ổ cứng không cần USB, DVD. Cách cài win từ ổ cứng này này áp dụng cho windows 10/8/7 cả UEFI – GPT và Legacy – MBR.
Hướng dẫn cài Windows từ Ổ Cứng không cần USB, DVD Hay Phần Mềm
Bước 1: Chuẩn bị file ISO bộ cài Windows
Với Windows 10 thì bạn có thể tự mình tạo file ISO của đĩa cài rất đơn giản và an toàn.
- Tải công cụ windows media creation tool từ Microsoft
- Sau khi tải xong công cụ, tiến hành cài đặt
- Công cụ yêu cầu khoảng trống tối thiểu của ổ C:\ là 8Gb
- Bạn kiên nhẫn chờ đợi đến khi hoàn thành, ta sẽ được file ISO của đĩa cài Windows 10
Các bạn cũng có thể tải các bộ cài Windowns chuẩn bên dưới đây mà mình đã download sẵn.
Bước 2: Tạo phân vùng để cài đặt windows từ ổ cứng
Để đơn giản, chúng ta sẽ sử dụng công cụ disk management của windows. Bấm phím Windows + R, và nhập vào lệnh diskmgmt.msc. Nhấp chuột phải vào phân vùng còn trống nhiều của ổ cứng, chọn Shink volume.

Nhập dung lượng phân vùng chứa bộ cài windows: tối thiểu phải bằng kích cỡ file ISO. Mình nhập là 5Gb (5*1024 = 5192 MB).

Tiếp theo nhấp chuột phải vào phân vùng vừa tạo, chọn New Simple volume. Bấm Next đến khi xuất hiện hình dưới.
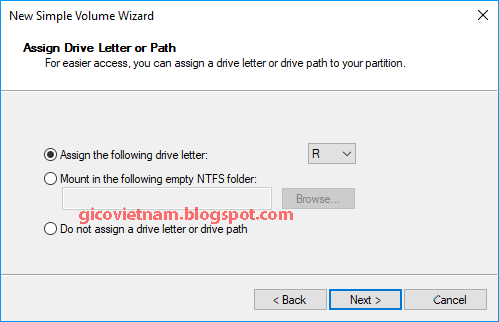
Chọn ký tự phân vùng là R, đặt tên phân vùng là Reinstall Windows (bạn có thể đặt tên tùy ý).

Mount file ISO đĩa cài vào ổ ảo, copy toàn bộ file và folder trong ổ ảo đến ổ R:\ vừa tạo.
Chú ý:
Nếu ổ cứng của bạn đang là MBR và đã có 4 phân vùng thì không dùng Disk Management. Thay vào đó bạn phần mềm partition wizard để tạo 1 phân vùng ở cuối ổ đĩa. Định dạng phân vùng chọn là FAT32, dạng Logical.
Bước 3: Tạo Menu boot để cài đặt windows từ ổ cứng
Công cụ chúng ta sử dụng ở đây là EasyBCD.
- Tải EasyBCD tại neosmart.net
- Chọn Register, chọn Download (không cần nhập Email đăng ký)
- Sau khi tải xong, tiến hành cài đặt
- Chọn Add New Entry để thêm Menu boot, chú ý dẫn đến đúng file Boot.wim ở mục R:\Sources
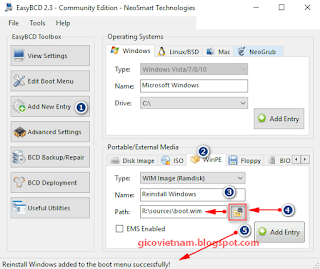
Chú ý, khi chọn Add Entry thì đợi đến khi có thông báo succesfully thì mới thành công. Vào Edit Boot Menu để xem đã có Menu cài đặt windows từ ổ cứng hay chưa.
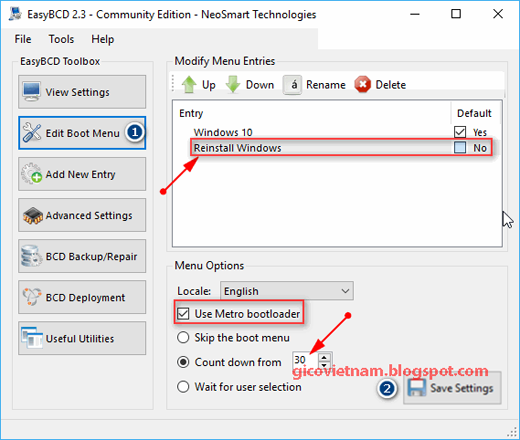
Menu boot tạo thành công sẽ hiện ra như hình trên. Nếu thiết lập chưa đúng thì bạn xem lại hình trên nhé.
Bước 4: Cài đặt windows từ ổ cứng.
Khởi động lại máy tính, sau đó chọn Menu boot Reinstall Windows để tiến hành cài đặt Windows. Các bạn chú ý làm đúng và đầy đủ các bước để cài chuẩn.
Như vậy việc cài windows từ ổ cứng là rất đơn giản. Chú ý rằng bạn cũng có thể khởi động Mini Windows từ ổ cứng sau đó tiến hành cài đặt Windows. Cách làm là thay vì dẫn đến file Boot.WIM bạn dẫn đến file W10pe64.wim hoặc W10pe32.wim. Copy folder APPS vào thư mục gốc của bất kỳ phân vùng nào khác C.
